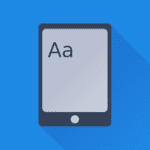In the previous video, we saw how to hide cell values in an Excel file. But that technique was a partial one as it still showed the contents in the Formula bar.
In this video, we will see how to hide cell contents in an Excel file not only from plain sight, but also make it invisible on the Formula bar.
If you want to watch this technique, simply click on the play button below. If not, read on:
Here’s how to do that.
To accomplish this, we first need to protect our Worksheet. But before we do that, let’s open our Format Cells dialog box and go to the Protection tab and select the checkbox that says ‘Hidden‘.
Once the cells are marked as ‘Hidden’, in case you want the cell contents to also be hidden from the normal view, just follow what we saw in our previous blog post…which is going to the Format Cells dialog box, choose CUSTOM category under the Number tab and type in three semi-colons in the Type field. This has now hidden from the normal view but still visible on the Formula bar here.
Let’s now hide it from the Formula bar as well.
To do that, go to the Review tab, and click on Protect Sheet under the Changes tab group, and click on OK.
That’s all.
Now the cell contents are completely hidden and protected from both normal view as well as the Formula bar.
To make it visible again, simply unprotect the sheet.
You can make use of this trick to hide any “behind-the-scenes” formulas or any calculation.