Giphy now provides GIF files that come with audio in them.
These are great additions to our video projects, to add a suitable GIF with audio.
Having said that, it’s not easy to download them with audio directly from Giphy website. Of course, there is an option to embed the GIF but it comes with other bells and whistles like the title, source information, share buttons, etc.
Related: How to download Wistia videos
So, how to download the GIF file with sound as an mp4 so you can easily include them wherever you want?
Here are the steps to download GIFs with sound:
- Choose the GIF you want from Giphy website.
- Click on ‘Share’ button just below the GIF.
- Click on the Embed code tab.
- Click on ‘Copy embed code‘ button and paste the code in a plain text file. We will only need a piece of code from this embed code, so this step is a temporary one.
- Look for the URL in the embed code that is in this format: “src=”https://giphy.com/embed/q6uNM6UNURvm4BW6zE/video“
- You’ll just need the unique video id that is in the URL. It’s the series of random characters after the “embed/” and before “/video“. In this e.g., it’s “q6uNM6UNURvm4BW6zE“
- You can also get this video ID from the ‘Share‘ tab – it’s the last set of characters in the share URL. Or even just look in your browser address bar, the video ID is shown in the end of the URL. So, apparently, there are many ways to get this unique video ID. Just pick any method that suits you – I gave them all because not everything may work all the time.
- This is important. Copy and paste this URL “https://i.giphy.com/media/<unique video id>/source.mp4” in your browser’s address bar and just replace “<unique video id>” with the unique video ID you just copied from the previous step.
- Once pasted, hit enter to visit the URL. Your GIF video will start playing.
- Now, hit the three dots on the player (right-side bottom), and click on Download to download your GIF with sound, as an mp4 file – that you can use in your video projects.
- Remember to follow and respect copyright policies and give credit where necessary.
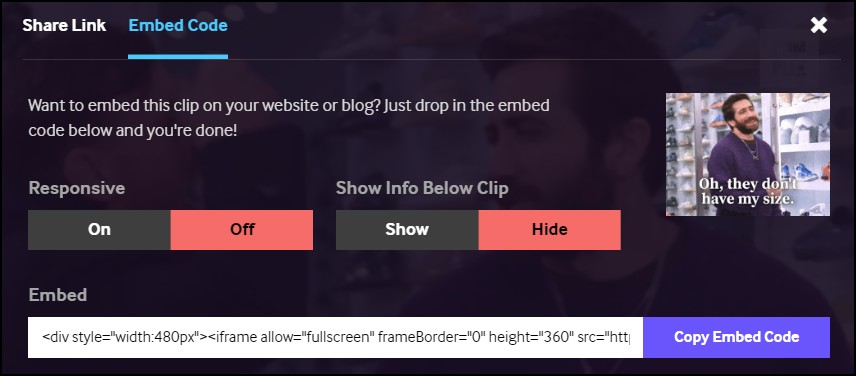
If you want to watch this step-by-step as a video instead, here you go:
